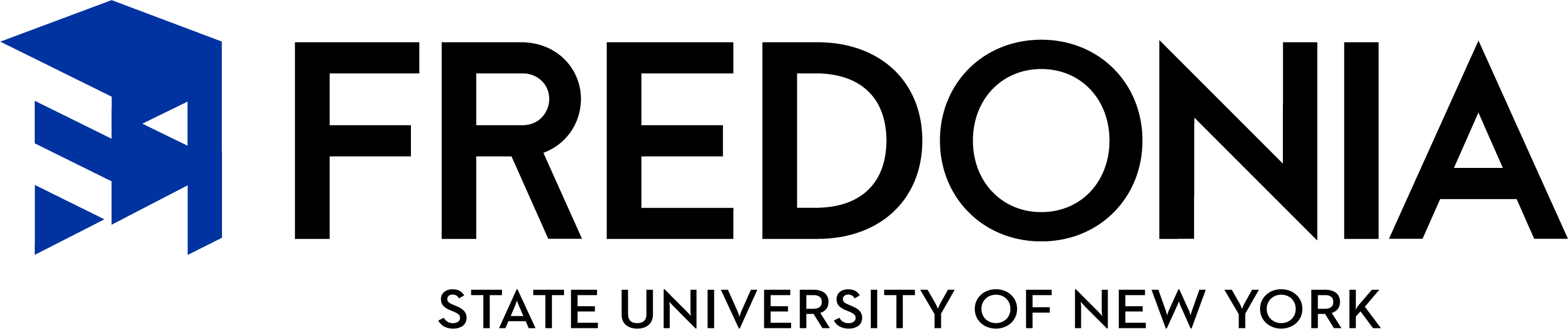STARFISH for Academic Advisors and Staff
STARFISH Early Alert is designed to facilitate communication between instructors, students, academic advisors and other campus resources.
Academic advisors and other specific staff on campus may be able to view these messages and provide additional support to the student. These alerts can address concerns and offer positive feedback. Starfish is designed to give you more information about how your students are doing throughout the semester in an effort to enhance your advisee relationships.
-
Most flags in Starfish are informational and by themselves don't necessarily require outreach beyond the immediate email that goes to the student noting the concern and resources available to help address the concern. For instance, if an advisor sees that their advisee has had an "Attendance Concern" flag raised for one class, that flag alone doesn't necessarily require outreach. A student struggling in several classes or having other types of difficulties in multiple classes indicates something is going on that should be addressed.
-
Monitor tracking items throughout the semester and reach out to students if you feel you can offer assistance. If a student has received a "Consider Withdrawing from Course" notification or has three flags raised in a single semester, the Starfish Core Team will also do an outreach to that student. Whenever an advisor or support provider works with a student to address flags that have been raised, s/he is encouraged to post a comment to indicate the outreach that has taken place so the initial flag raiser knows and so other support providers are not duplicating efforts. If an advisor or support provider feels necessary action has taken place to address the flagged concern, they can choose to "clear" the flag.
-
Clearing a flag (or closing the loop) is not required. However, clearing a flag allows faculty to know that outreach has been completed. Please check with Academic Advising Services if you are unsure if you can or should clear a flag.
Your Starfish profile will let your students know who you are and how to contact you. Your profile also allows you to set appointment and email preferences. Some components of your profile, such as your contact information, are imported from Banner.
-
Login to Starfish with your e-services username and password.
-
Click on the triple bar icon in the top left corner then click on your name.
-
Click on the Institutional Profile tab.
-
Double check that the Time zone selected matches your time zone.
-
Help students put a face to your name by using the Upload Photo link beneath the photo placeholder to upload a photo.
-
Add information to the General Overview and My Biography sections to let students know more about you. (This information will be visible to students who can make appointments with you in Starfish.)
-
Click Submit to save your changes.
Starfish will email you a summary of tracking item activity for your students. Use the Email Notifications tab of your Profile to modify details of how and when you receive these notifications.
-
Click on the triple bar icon in the top left corner then click on Email Notifications.
-
Navigate to the section labeled Summary Emails and select either "Daily" or "Weekly" to select the best time for you to receive these updates.
-
Navigate to the section labeled Tracking Item Notifications to check, or remove a check from, any of the boxes.
-
This section also contains a list of active tracking items you could receive about a student.
-
-
Click Submit to save your changes.
In Starfish, you are able to see students that you have a connection with. These connections are coming from information entered in Banner. From the Students navigation item, you are able to find information about your students and communicate with a student or group of students.
-
Login to Starfish.
-
Click on the triple bar icon in the top left corner then click on the Students navigation item to see your list of students.
-
Click on My Students.
-
In the Search bar, you are able to enter a student's name of Fredonia ID number to search for them.
-
Under Connection, you can filter your view of students by the connection that you have with them.
-
Under Term, you are able to filter by the term. Your advisees are listed in the Ongoing Term.
-
To view a student's profile, click on their name.
The first time you login to the Starfish Portal, a ‘wizard’ to walk you through setting up your office hours will appear. This enables students to schedule appointments with you.
If your office hours are different week to week, follow the “If your office hours don’t repeat weekly, click here” link.
If your office hours recur, complete the fields presented to specify:
-
What day(s) do you have office hours? Check the boxes for each day.
-
What time are your office hours? Enter a start and end time.
-
Where are they? Select the Type of setting and enter the Details in the field provided (e.g. the building and room number of your office).
-
If relevant, provide Instructions for students who make appointments with you. For example: “Thank you for scheduling an appointment with me. Please arrive at my office promptly. Bring any questions you may have to discuss. I look forward to meeting with you.”
-
Click the Set up Office Hours button to save your office hours.