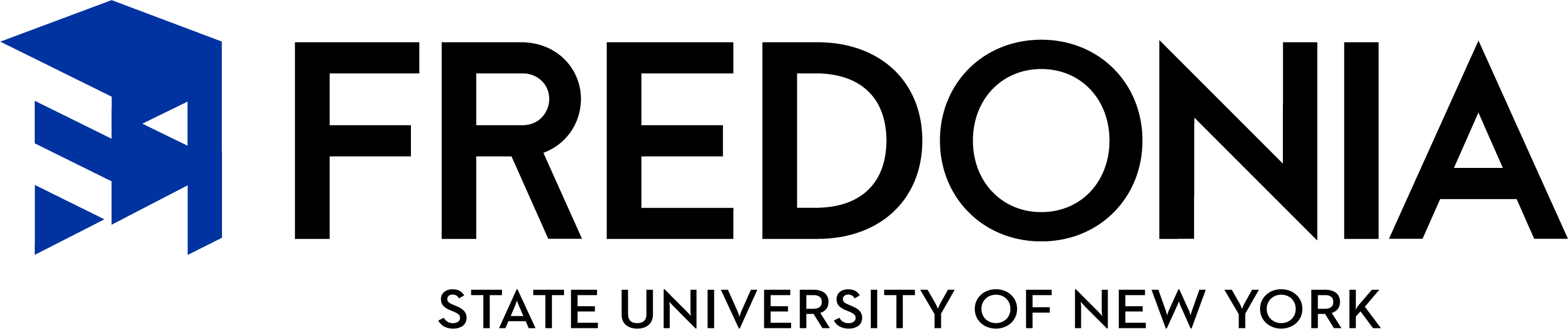Faculty/Instructor Starfish Resources
STARFISH Early Alert is designed to facilitate communication between instructors, students, academic advisors and other campus resources.
Starfish for Faculty/Instructors
Starfish Early Alert is designed to help you communicate academic progress concerns with students in your classes, identify resources that might be helpful to their success, and provide them positive feedback on improved progress.
- Increases communication between faculty, students, and support staff
- Provides personalized feedback to students about their academic progress the moment a tracking item is raised
- Catches students early in the semester to provide them opportunities to improve
- Gives the ability to provide positive recognition to students
- Creates a connection with advisors and other campus resources
Getting Started with Starfish at Fredonia
Getting started is easy! Access Starfish by logging into your account using the STARFISH login button. This will take your to your Starfish home page.
View the Starfish 'Getting Started Guide' for Faculty and Staff.
What happens when you raise flags, kudos, or Referrals?
- Students will receive a pre-configured email that includes your comments.
- Students are encouraged to reach out to you for additional information about these comments.
- Students are sent links to campus resources which may include, Disability Support Services Tutoring Services, and Academic Advising Services.
- Academic advisors and other key support staff can see your comments for their assigned students. They are encouraged to reach out to students (although this is not always possible due to caseload management and availability).
Please also note:- outreach priority is for those students with 3 or more active flags and/or students flagged for being in danger of failing
- when reaching out to students, the Academic Advisor or other support staff will have the option to provide feedback to you by "closing the loop".
IMPORTANT: When you raise a tracking item, the student will receive an immediate email notification for each flag, kudos, and referral. These emails include any comments you entered. In all of the templates, instructors have an opportunity to outline details of the specific concern or praise in the comments section.
It is important to note that Starfish Early Alert is NOT a reporting tool. Raising a flag simply lets the student know directly about concerns, or praise for progress/attendance.
Students are very responsive to kudos that let them know their efforts are recognized and appreciated.
The earlier an alert is raised, the better chance that potential success barriers are addressed.
Once a flag gets a student’s attention, the flag has done its job.
Your Starfish profile will let your students know who you are and how to contact you. Your profile also allows you to set appointment and email preferences. Some components of your profile, such as your contact information, are imported from Banner.
- Login to Starfish with your e-services username and password.
- Click on the triple bar icon in the top left corner then click on your name.
- Click on the Institutional Profile tab.
- Help students put a face to your name by using the Upload Photo link beneath the photo placeholder to upload a photo.
- Add information to the General Overview and My Biography sections to let students know more about you. This information will be visible to students who can make appointments with you in Starfish.
- Click Submit to save your changes.
Starfish will email you a summary of tracking item activity for your students. Use the Email Notifications tab of your Profile to modify details of how and when you receive these notifications.
- Click on the triple bar icon in the top left corner then click on Email Notifications.
- Navigate to the section labeled Summary Emails and select either "Daily" or "Weekly" to select the best time for you to receive these updates.
- Navigate to the section labeled Tracking Item Notifications to check, or remove a check from, any of the boxes.
- This section also contains a list of active tracking items you could receive about a student.
- Click Submit to save your changes.
In Starfish, you are able to see students that you have a connection with. These connections are coming from information entered in Banner. From the Students navigation item, you are able to find information about your students and communicate with a student or group of students.
- Login to Starfish.
- Click on the triple bar icon in the top left corner then click on the Students navigation item to see your list of students.
- Click on My Students.
- In the Search bar, you are able to enter a student's name or Fredonia ID number to search for them.
- Under Connection, you can filter your view of students by the connection that you have with them.
- Under Term, you are able to filter students enrolled in classes by the term. Your advisees are listed in the Ongoing Term.
- To view a student's profile, click on their name.
The first time you login to the Starfish Portal, a ‘wizard’ to walk you through setting up your office hours will appear. This enables students to schedule appointments with you.
If your office hours are different week to week, follow the “If your office hours don’t repeat weekly, click here” link.
If your office hours recur, complete the fields presented to specify:
- What day(s) do you have office hours? Check the boxes for each day.
- What time are your office hours? Enter a start and end time.
- Where are they? Select the Type of setting and enter the Details in the field provided (e.g. the building and room number of your office).
- If relevant, provide Instructions for students who make appointments with you. For example: “Thank you for scheduling an appointment with me. Please arrive at my office promptly. Bring any questions you may have to discuss. I look forward to meeting with you.”
- Click the Set up Office Hours button to save your office hours
- Progress Surveys - are academic surveys administered several times a semester to help alert students to their overall academic progress in the course.
- Learn how to complete a Progress Survey
- Individual Flags and Kudos - can be raised anytime during the semester and is ideal for faculty who have individual concerns (or praise) about a student.
-
When you have a concern with a particular student, raise a flag to communicate your observations.
- Once logged in to Starfish, click on the Students tab.
- Find the appropriate student by searching for the student’s name, Fredonia ID number, or by using the Connection dropdown to view your students by connection (advisor, instructor, specific class, etc.).
- Click on the box to the left of the student’s name and select Flag (or Kudos or Referral). Only instructors are able to raise flags.
- The Flags displayed will depend on your connection with the student.
- For the Flag you raise, be aware of who can see the specific item. After you select a specific flag, you will see Student View and Permissions. Make sure the comments you include are appropriate for the audience that will read them. Students are able to view the comments for almost all Flags.
- When finished, click Save.
- The Flags displayed will depend on your connection with the student.
-