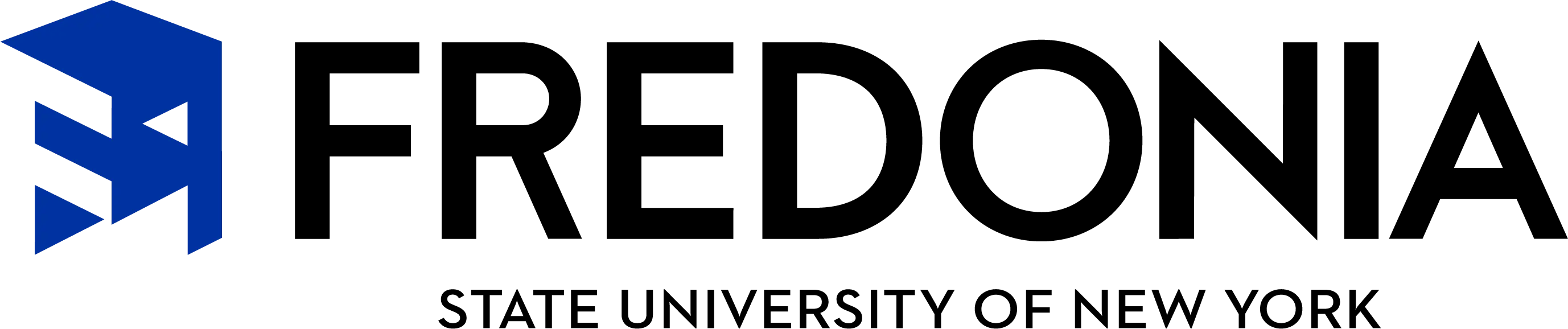PC Instructions
These instructions will guide you through installing, configuring, and using the Secure File Transfer Protocol (SFTP) client on your PC.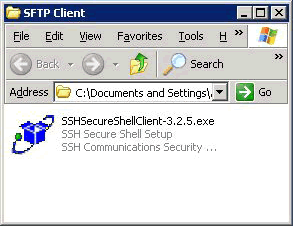
1. The first step is to download the client setup program to your PC. It can be found Here. It is recommended that you save the setup file to a location where you will be able to easily find it, such as My Documents.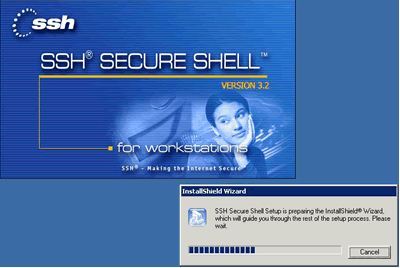
2. Once you have the setup file, double-click on it. This will start the installation process.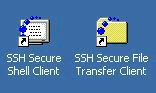
3. Continue through the installation wizard accepting all default settings. When the install is complete you will notice 2 new icons on your Desktop.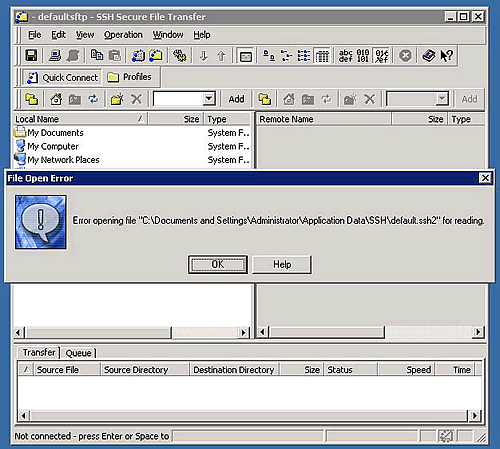
4. To start the SFTP program double-click the icon that looks like a folder with blue dots labeled 'SSH Secure File Transfer Client'. The first time you open the program you will get an error message, just click OK. You will not get this again.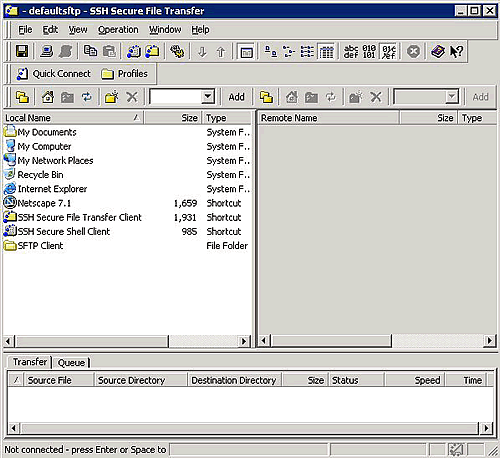
5. You will now be at the main SFTP window.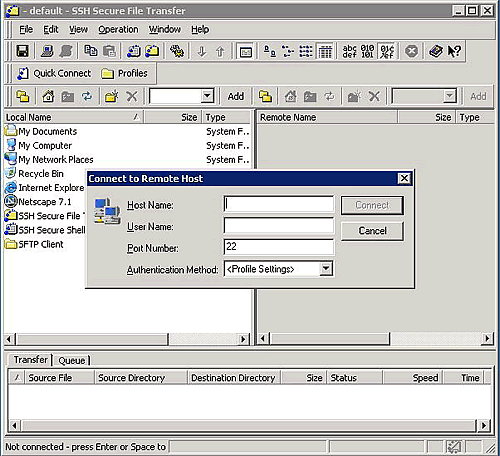
6. Click on the 'Quick Connect' button on the toolbar.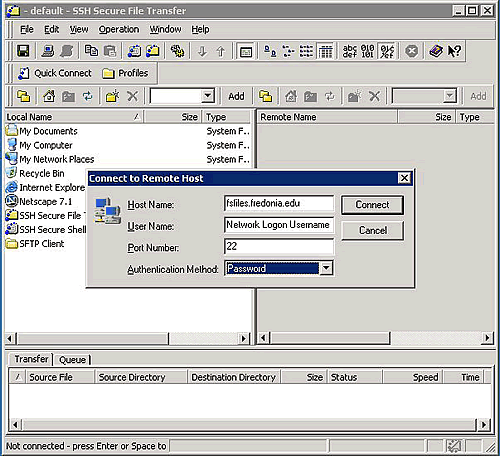
7. For Host Name you should enter: fsfiles.fredonia.edu
For User Name you should enter your Network Logon Username
Leave Port Number at the default of 22.
For Authentication Method: click the drop-down arrow and select Password
Remember, you can access your Network Logon Username by logging onto 'Your Connection' from the my.fred (my.fredonia.edu).
8. After you have entered the appropriate data, click the Connect button.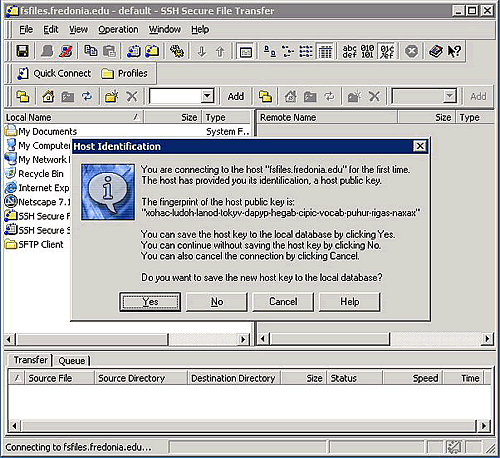
9. You will get a 'Host Identification' window. If you click Yes, the next time you attempt to connect you will not get this window. It is recommended that you click Yes.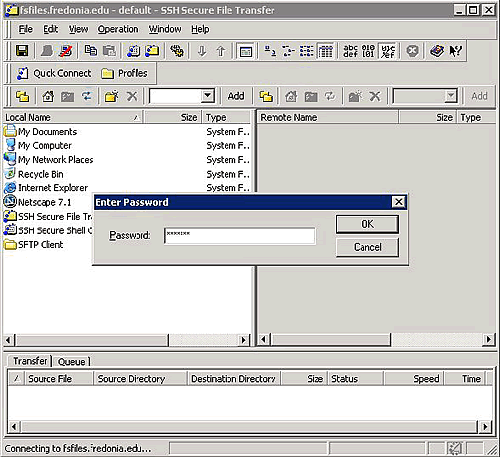
10. You will now be prompted for your Password. Enter your Network Logon Password and click OK.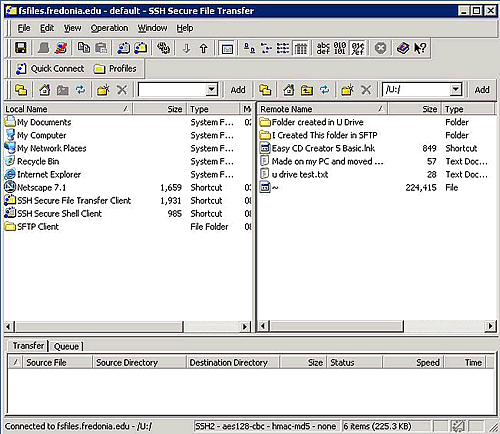
11. You will now be logged on to your server storage (U: drive). In the SFTP window you will see 2 columns. The left-side column shows the files on your local computer. The right-side column shows the files on your server storage.
12. To move files between your local computer and your server storage you can drag-and-drop the files to initiate the upload/download process. The time it takes to copy files depends on the size of the files and the speed of your internet connection.