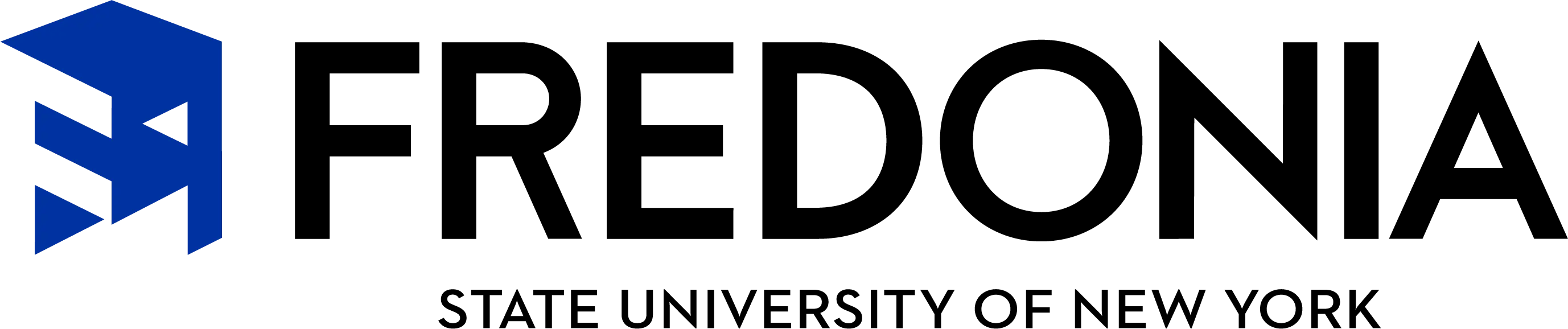Manually Setup your Wired Network for Windows 10
Please contact the ResNet Office at anytime if you feel you need help with this.
1. In the search field type "services.msc" and hit enter.
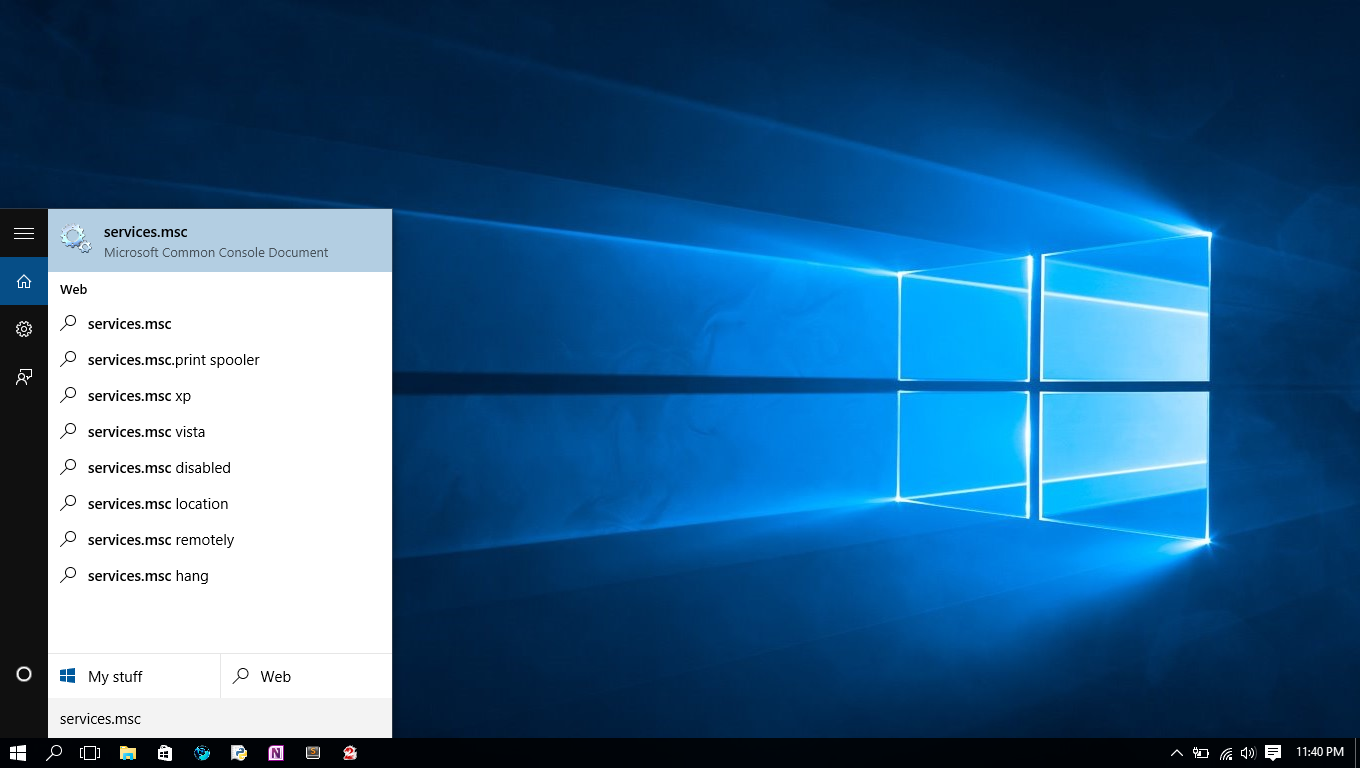
2. Scroll down until you see "Wired AutoConfig", RIGHT click on it and select "Properties"
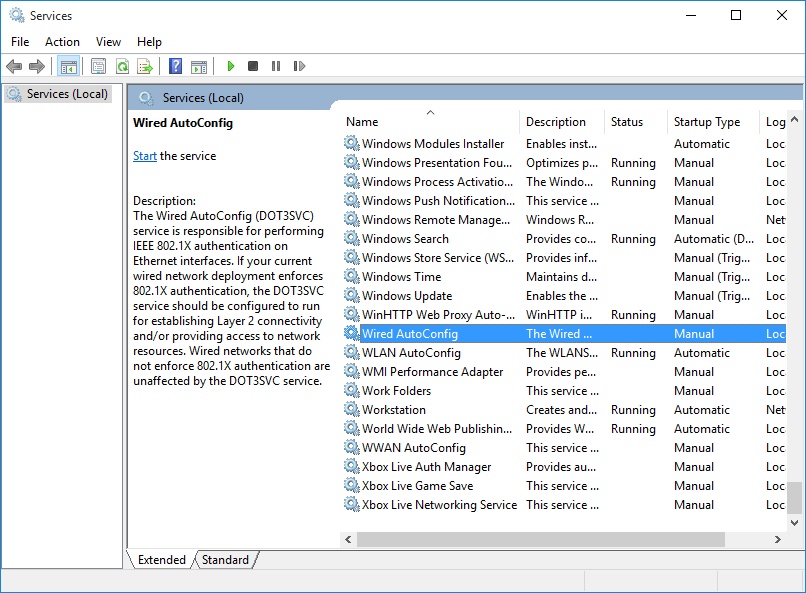
3. Set the "Startup Type" to "Automatic"
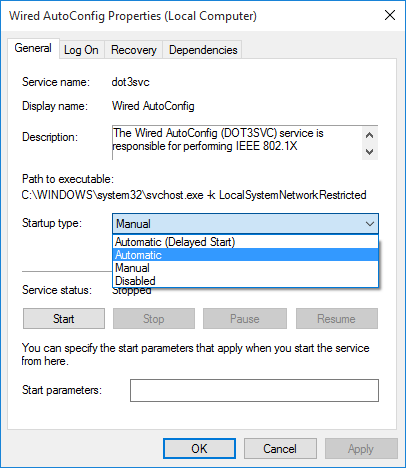
4. Click on the "Start" and then "OK"
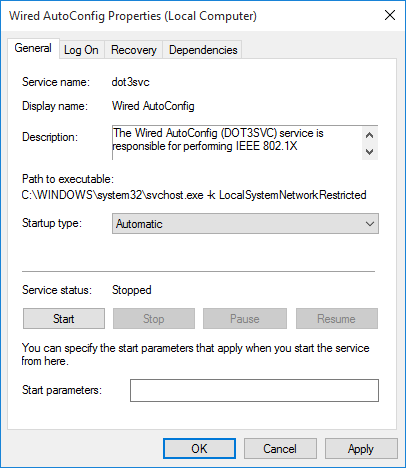
5. In the search box type in "View Network Connections" and press "Enter"
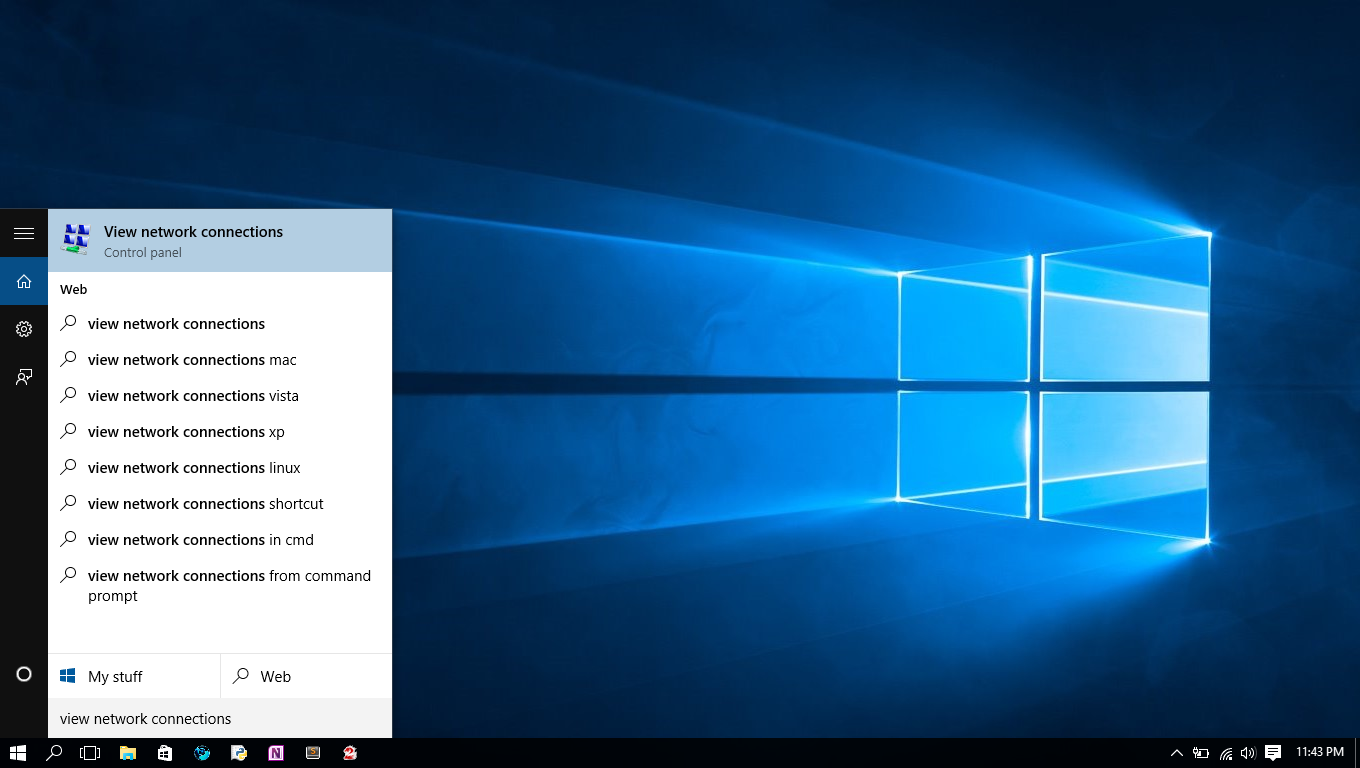
6. Right click on "Local Area Connection" and then left click on "Properties"
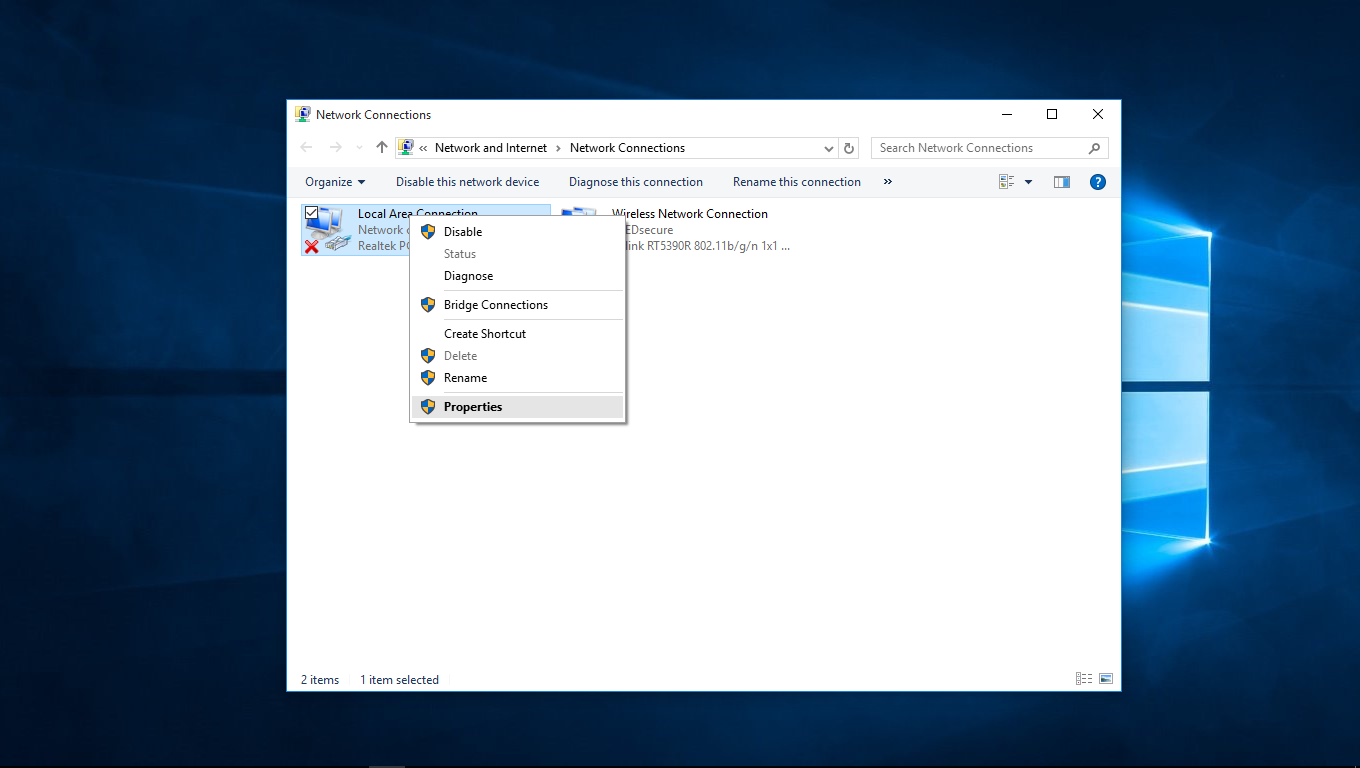
7. Check "Enable IEEE 802.1x authentication" and select "Microsoft: Protected EAP (PEAP)" from the drop down box
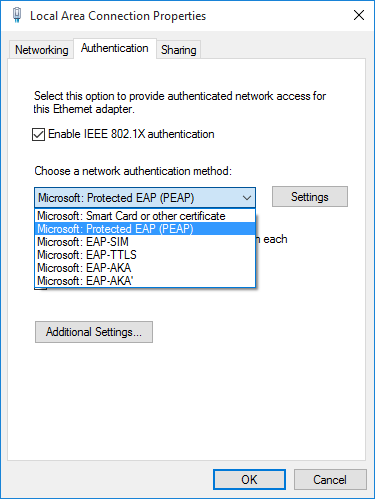
8. Click on "Settings"
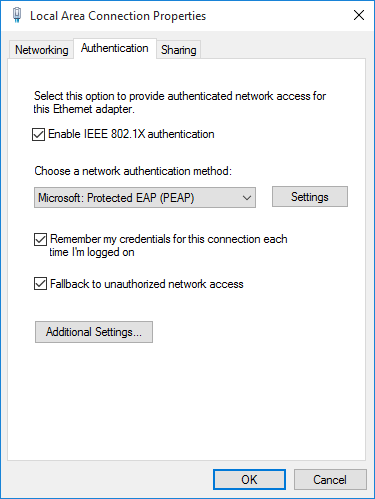
9. Uncheck "Verify the server's identity" and select "Secured password (EAP-MSCHAP v2) from drop down and click on "Configure"
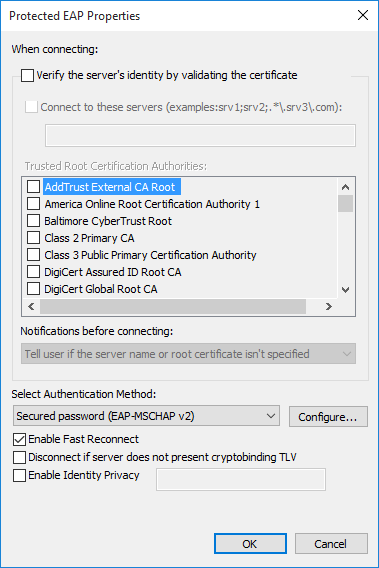
10. Uncheck "Automatically use my Windows logon name and password" and click "OK"
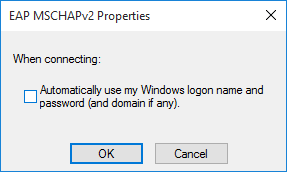
11. Click "OK" again, you may be prompted to enter your computer password
12. Click "Additional Settings" and then Check "specify authentication mode" and Select "User authentication" from the drop down. Then click "OK"
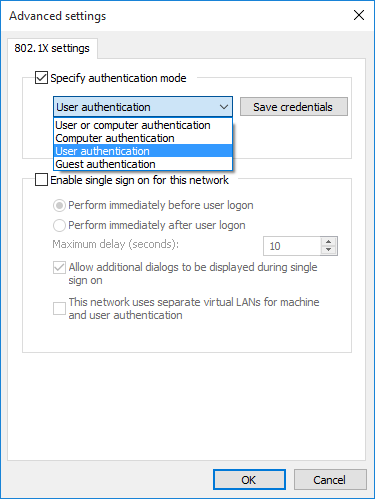
13. Click on "OK"
14. You should now be prompted with a "Network Authentication" window. Enter your Fredonia e-Services ID and password and click "OK"
15. After a few seconds, your internet connection should work! CONGRATULATIONS!